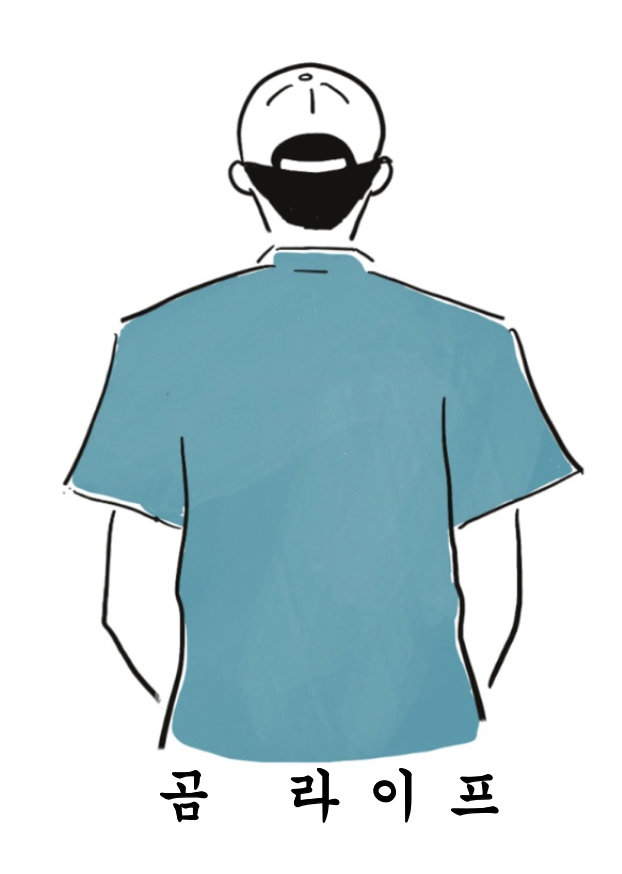맥북 프로 HDMI로 외장 모니터(프로젝트 포함) 연결 문제 해결 방법
맥북을 사용하다 보면 복창이 터질 때가 가끔 있다. 윈도 환경에 특화된 웹사이트 접속 및 프로그램 호환성 등 그리고 오늘 외부 PT를 해야 하는 상황에서 발생한 프로젝트 연결이 안 되는 현상 😭 울고 싶다. 모든 자료는 노트북에 있는데 다른 사람의 윈도 노트북을 이용해야 하는 상황이 발생했다. 웬만해서는 HDMI 또는 RGB 케이블 연결하면 맥북에서 자동으로 외장 모니터 인식되어 확장 또는 미러링 표식이 가능했는데 오늘따라 안되다니.... 윈도 노트북을 연결하는 순간! 딱! 바로 프로젝트에 화면이 🤗 🥴 다행히 업무는 잘 마쳤지만 혹시 해결방법이 있는지 확인해본다. 그리고 어제 휴면 예금 조회 후 왠지 내 돈이지만 내 돈 같지 않은 돈을 입금받았다. 그리고 만보기로 소소하게 모으고 있다.
1. 맥북 시스템 환경 설정 열기
시스템 환경 설정 -> 디스플레이 선택

2. 내장 Retina 디스플레이
내장 Retina 디스플레이 진입 후 option key 를 누르면 디스플레이 검색이 된다. Mac에 연결된 모든 디스플레이를 검색한다. Mac이 연결한 디스플레이를 인시하지 않은 경우 이 버튼이 윈도 모으기 버튼 위치에 나타날 때까지 Option 키를 길게 누른 다음 디스플레이 검색을 클릭하면 된다.
라고 검색이 된다. 직접 해보진 않았지만 이처럼 외부 모니터(프로젝트)가 인식 안되면 사용을 해봐야 겠다.


3. 애플 홈페이지에서 좀 더 확인해보기
https://support.apple.com/ko-kr/HT204388
Mac에서 HDMI에 연결하기
Mac 컴퓨터에서 HDMI 케이블 또는 어댑터를 사용하여 TV, 디스플레이 또는 기타 HDMI 기기에 연결할 수 있습니다.
support.apple.com
Mac에서 HDMI에 연결하기
Mac 컴퓨터에서 HDMI 케이블 또는 어댑터를 사용하여 TV, 디스플레이 또는 기타 HDMI 기기에 연결할 수 있습니다.

HDMI 기기 연결하기
다음 포트가 있는 Mac 컴퓨터에서 HDMI 기기에 연결할 수 있습니다.
- HDMI 포트: HDMI 케이블을 사용하여 HDMI에 직접 연결합니다. 8K 연결의 경우 초고속 48Gbps HDMI 케이블을 사용합니다.
- Thunderbolt 4, Thunderbolt 3 또는 USB-C 포트: 어댑터를 사용하여 HDMI에 연결합니다.
- Thunderbolt 2, Thunderbolt 또는 Mini DisplayPort: Mini DisplayPort-HDMI 어댑터 또는 케이블 사용하여 HDMI에 연결합니다.
사양 확인하기
HDMI 포트가 장착된 Mac 컴퓨터는 다음 비디오 및 오디오 사양을 지원합니다.
- 호환되는 Mac 모델의 경우 60Hz에서 최대 8K를 지원합니다.
- 호환되는 Mac 모델의 경우 240Hz에서 최대 4K를 지원합니다.
- 호환되는 Mac 모델의 경우 60Hz에서 최대 4K를 지원합니다.
- 호환되는 Mac 모델의 경우 30Hz에서 최대 4K를 지원합니다.
- 8채널/24비트 오디오(192kHz), Dolby Surround 5.1 및 기존 스테레오를 지원합니다.1
- iTunes 및 QuickTime Player(버전 10)에서 HDCP로 암호화된 콘텐츠 재생을 지원합니다. 웹 페이지가 HTML5를 지원하고 FairPlay Streaming이 활성화된 콘텐츠가 Media Source Extensions 또는 HTTP Live Streaming을 사용하여 제공되는 경우 macOS Sierra 및 이후 버전의 Safari에서 HDCP로 암호화된 콘텐츠 재생도 지원합니다. 외장 디스플레이에서 HDCP 콘텐츠를 재생하려면 HDCP 호환 디스플레이가 필요합니다.
- 호환되는 Mac 모델의 경우 HDR을 지원합니다.
어댑터를 사용 중인 경우 어댑터의 사양을 확인하여 지원되는 해상도 및 기타 세부 사항에 대해 알아봅니다.
최대 8K, 60Hz
다음 Mac 모델의 HDMI 포트에는 60Hz에서 최대 8K의 해상도를 지원하는 디스플레이를 연결할 수 있습니다.2
- MacBook Pro 2023년 모델
- Mac mini(M2 Pro, 2023년)
최대 4K, 240Hz
다음 Mac 모델의 HDMI 포트에는 240Hz에서 최대 4K의 해상도를 지원하는 디스플레이를 연결할 수 있습니다.2
- MacBook Pro 2023년 모델
- Mac mini(M2 Pro, 2023년)
최대 4K, 60Hz
다음 Mac 모델의 HDMI 포트에는 60Hz에서 최대 4K의 해상도를 지원하는 디스플레이를 연결할 수 있습니다.
- Mac Studio 2022년 모델
- Mac mini 2018년 및 이후 모델
- Mac Pro 2019년 모델
- MacBook Pro 2021년 및 이후 모델
최대 4K, 30Hz
다음 Mac 모델의 HDMI 포트에는 30Hz에서 최대 4K의 해상도를 지원하는 디스플레이를 연결할 수 있습니다.
- Mac mini 2012~2014년 모델
- Mac Pro 2013년 모델
- MacBook Pro 2012~2015년 모델
HDMI 디스플레이가 감지되지 않는 경우
HDTV, 디스플레이 또는 기타 HDMI 기기를 Mac에 연결했을 때 감지되지 않는 경우 수행할 작업을 알아봅니다.
디스플레이에 사진 전체가 표시되지 않는 경우
HDTV 또는 디스플레이에서 비디오가 화면 경계를 넘어 표시되는 경우 TV 또는 프로젝터의 오버스캔 또는 언더스캔 문제를 해결합니다.
비디오가 재생 중이거나 일시 정지된 상태에서 Mac이 잠자기 상태로 전환되면 HDCP 오류가 표시될 수 있습니다. 비디오를 재생 중인 앱을 종료했다가 다시 엽니다.
HDMI 기기가 오디오를 수신하지 못하는 경우
HDMI 기기가 Mac에서 보내는 오디오를 수신하지 못하는 경우 다음 단계를 따릅니다.
- Apple 메뉴 > 시스템 설정(또는 시스템 환경설정)을 선택한 다음 '사운드'를 클릭합니다. 출력 패널에서 HDMI 기기가 선택되어 있는지 확인합니다.
- Mac mini에 연결되어 있는 경우 컴퓨터의 헤드폰 잭에서 모든 오디오 기기를 분리합니다.
외장 디스플레이가 어둡거나 해상도가 낮은 경우
Mac이 작동하지만 Mac에 연결된 외장 디스플레이에 빈 화면 또는 검은색 화면이 표시되거나(비디오 없음) 최고 해상도 또는 재생률을 사용할 수 없는 경우 다음 해결 방법을 시도해 봅니다.
케이블 및 연결 확인하기
외장 디스플레이의 전원 케이블과 비디오 케이블의 양쪽 끝이 안정적으로 올바르게 연결되었는지 확인합니다. 디스플레이를 Mac에 연결하는 방법에 대해 자세히 알아보십시오.
해당 디스플레이에 사용 중인 비디오 케이블 또는 어댑터가 디스플레이의 해상도 및 재생률을 지원하지 않는 경우 외장 디스플레이가 어두워지거나 해상도 또는 재생률이 낮아질 수 있습니다. Thunderbolt 또는 USB-C 어댑터를 사용하는 경우 어댑터가 DisplayPort Alt Mode, Thunderbolt 3 또는 Thunderbolt 4와 호환되어야 합니다.
디스플레이가 덮개가 닫힌 Mac 노트북 컴퓨터에 연결된 경우 Mac이 전원에 연결되어 있고 외장 키보드와 마우스를 사용 중인지 확인합니다.
Mac에서 지원하는 기능 알아보기
Mac에서 동시에 사용할 수 있는 최대 외장 디스플레이 수를 초과하면 외장 디스플레이가 어두워집니다. 이 한도는 Mac 모델에 따라 다릅니다.
외장 디스플레이가 지원되는 최대 해상도 또는 재생률을 초과하도록 구성하는 경우 외장 디스플레이가 어두워지거나 해상도 또는 재생률이 낮아집니다. 이 한도는 Mac 모델, 디스플레이, 디스플레이에 사용되는 비디오 케이블 및 어댑터, 연결된 다른 디스플레이의 해상도와 재생률에 따라 다릅니다. 해상도 또는 재생률을 변경한 후에 화면이 어두워지는 경우 수행할 작업에 대해 알아봅니다.
Mac에서 지원하는 외장 디스플레이 수와 해상도 및 재생률에 대해 알아보려면 사용 중인 Mac 모델의 사양을 확인합니다.
디스플레이 검색하기
Mac에서 외장 디스플레이를 감지할 수 없으면 외장 디스플레이가 어두워집니다. 다음 단계 중 하나 이상을 수행하여 디스플레이를 다시 감지해 봅니다.
- Mac에서 디스플레이를 분리했다가 다시 연결합니다. 먼저 디스플레이를 끄는 것이 도움이 될 수 있습니다.
- Mac을 잠자기 상태로 전환했다가 깨웁니다. Mac 노트북 컴퓨터의 경우 덮개를 몇 초간 닫았다가 다시 엽니다.
- Apple 메뉴() > 시스템 설정(또는 시스템 환경설정)을 선택한 다음 '디스플레이'를 클릭합니다. option 키를 길게 눌러 디스플레이 검색 버튼을 표시한 후 해당 버튼을 클릭합니다.
- Mac을 재시동합니다. Mac을 재시동할 수 없는 경우 전원 버튼을 약 10초 동안 길게 눌러 Mac을 끕니다. 그런 다음 전원 버튼을 눌렀다 놓아 다시 켭니다.
디스플레이 연결 허용하기
Apple Silicon이 탑재된 Mac 노트북 컴퓨터에 디스플레이를 연결할 때 Mac에서 이 액세서리(디스플레이)의 연결을 허용하라는 메시지가 나타날 수 있습니다. 연결을 허용하지 않는 경우 디스플레이가 어두운 상태로 유지됩니다. Mac 노트북 컴퓨터에 액세서리 연결을 허용하는 방법에 대해 자세히 알아봅니다.
디스플레이 밝기 확인하기
외장 디스플레이가 어두운 경우 디스플레이의 밝기가 낮춰져 있지 않은지 확인합니다.
- 키보드 및 외장 디스플레이가 Apple에서 제작한 제품인 경우 키보드에 있는 밝기 높이기

- 외장 디스플레이가 타사 제품인 경우 내장 제어기와 메뉴 시스템을 사용하여 밝기를 조절해야 할 수 있습니다. 이렇게 할 수 없고 디스플레이가 어두운 경우 디스플레이에 전원이 공급되지 않거나 디스플레이가 오작동하는 것일 수 있습니다.
소프트웨어 업데이트하기
소프트웨어는 디스플레이 감지, 디스플레이의 이미지 품질, 디스플레이에서 사용할 수 있는 해상도와 재생률에 영향을 줄 수 있습니다.
- Apple에서 제작한 디스플레이용 펌웨어 업데이트도 제공하는 최신 macOS 업데이트를 설치합니다.
- 사용 중인 디스플레이가 Apple에서 제작한 디스플레이가 아닌 경우 해당 제조업체의 최신 펌웨어를 사용하고 있는지 확인합니다. 자세한 내용은 디스플레이 설명서 또는 제조업체 웹 사이트를 참조하십시오.
4. 갑자기 ? (1) 잠자고 있는 휴면예금 찾기!
곰 라이프는 마이너스 대출 통장을 운영한다. 투자와 마이너스 통장이라 어떤 게 먼저냐 딜레마에 늘 빠져 있지만 (근데 매달 투자가 우선 ㅠㅠ) 우연히 앱에 들어갔더니 휴면예금을 찾아준다고 해서 신청했더니 바로 입금이 되었다. ^^ 앗싸! 내돈이지만 왠지 공돈

5. 갑자기? (2) 만보기 걷기
오늘은 12000보를 걸었다. 캐시 워크 🪙 100원 적립 (누적 41,853 치킨 사 먹어야겠다) , 그리고 토스에서도 100원 적립 (누적은 얼마인지 모르겠다.) 소소하게 100원씩 모으다 보니 뿌듯하다. (문체 있다 님의 캐시 워크 답 감사합니다. ^^)

※ 끝까지 읽지 않으셔도 괜찮아요.
저도 읍! 알잖아요 서로의 마음!
🥰 그래도 혹시나 도움 되셨다면

하트, 구독 👀꾹꾹
혹시 궁금하신거 있으시면 언제든 댓글 주세요 :)
'장바구니 > 애플' 카테고리의 다른 글
| 맥북 필수 기능 알기 #221 (0) | 2023.04.26 |
|---|---|
| 맥북 앱 추천 Hidden Bar#219 (0) | 2023.04.25 |
| #141 맥북(MacBook) 추천 앱 (enpass) (33) | 2022.03.13 |
| #138 맥북 (MacBook) 앱 소개 (ft Hazel 자동 폴더 정리 앱) (16) | 2022.03.09 |
| #5 무선 패킷 캡쳐 Wireless packet capture Airtool (1) | 2021.07.27 |